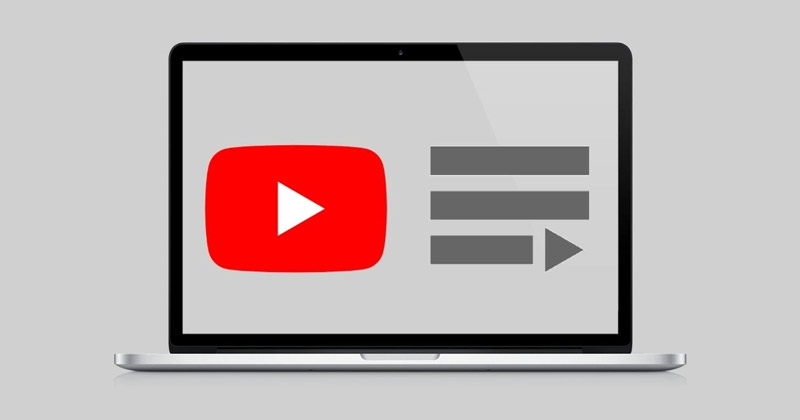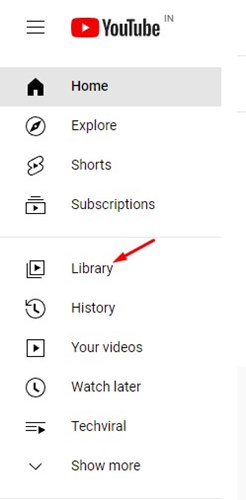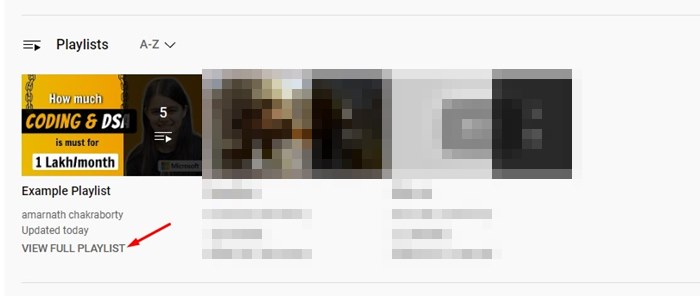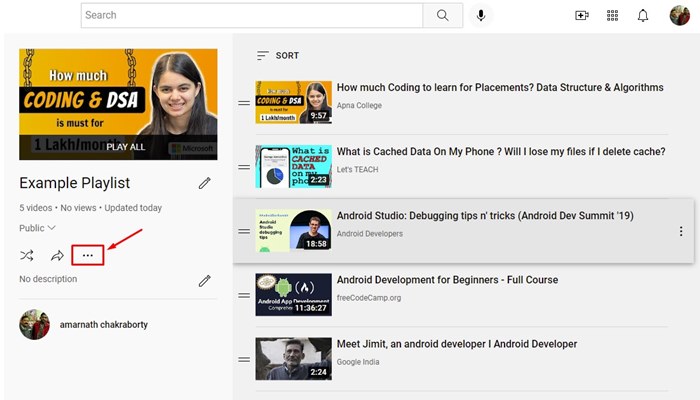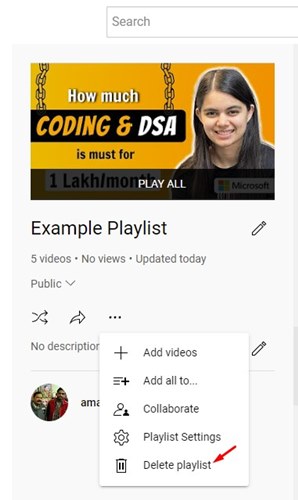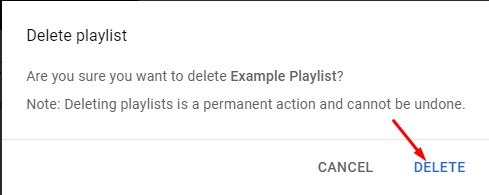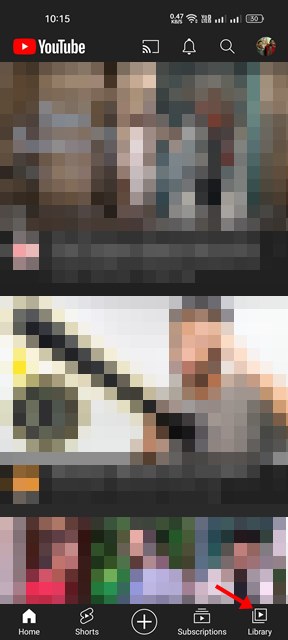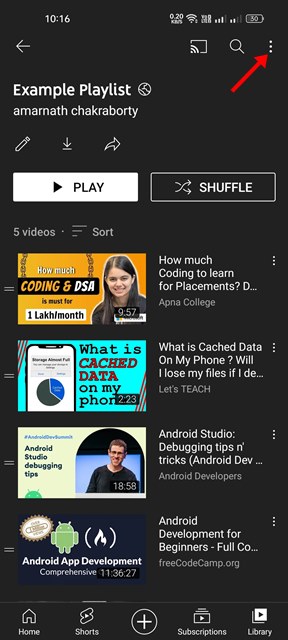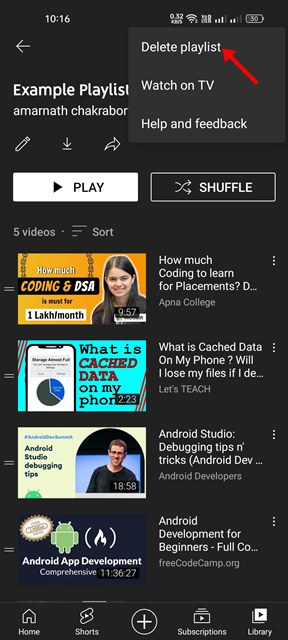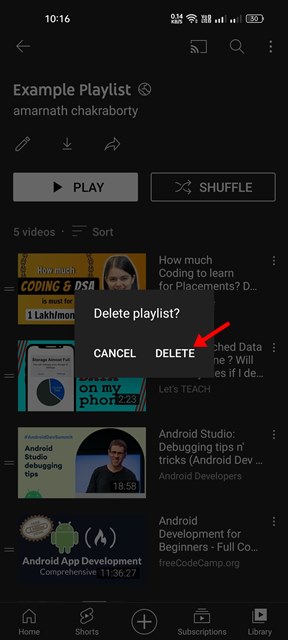If you have been using YouTube for a while, you might know that the site allows you to create playlists. The Playlist feature has been there from the very start, allowing users to save videos to watch next. You can create as many Playlists as you want on your YouTube account and can save videos that you plan to watch in the future. However, the thing that most users don’t do is delete the playlist after watching all contents saved on it. Well, it’s a good idea to delete the YouTube playlist once you have finished watching all video content stored in it. This will help you declutter your list and allow you to create more playlists. Hence, this article will share a step-by-step guide on deleting a YouTube playlist on desktop and mobile. Let’s check out.
Steps to Delete a Playlist on YouTube (Desktop & Mobile)
Important: YouTube doesn’t allow you to delete the watch later playlist. The only way to hide the playlist is to change its privacy setting to Private.
How to Delete a YouTube Playlist from Desktop
If you use YouTube from your desktop, you need to follow these steps to delete a YouTube Playlist. Here’s what you need to do.
First of all, open your favorite web browser and visit YouTube.com. Next, log in to your YouTube account.
On the right sidebar, click on the Library option as shown below.
On the Library page, scroll down to the Playlists section.
You will find all your saved playlists here. You need to click on the View full playlist option underneath the Playlist.
On the Playlist page, click on the three dots below.
On the pop-up, click on the Delete playlist option.
On the Confirmation prompt, click on the Delete button.
That’s it! This is how you can delete a YouTube Playlist on your desktop. You are done.
How to Delete a YouTube Playlist from Mobile
If you use the YouTube app for Android/iOS to manage your playlists, you need to follow this guide to delete them. Here’s how to delete a YouTube Playlist from mobile.
- First of all, launch the YouTube app on your Android or iOS.
- On the bottom, tap on the Library.
3. On the next screen, scroll down to the Playlist. Next, select the Playlist that you want to delete. 4. On the Playlist page, tap on the three dots below.
From the list of options that appears, tap on the Delete playlist.
On the confirmation prompt, tap on the Delete.
This is how you can delete a YouTube Playlist from Mobile. So, that’s all about how to delete a YouTube playlist on desktop and mobile. It’s always good to delete a Playlist after watching all videos saved in it. Therefore, remove the playlist to keep your YouTube account tidy.
Δ