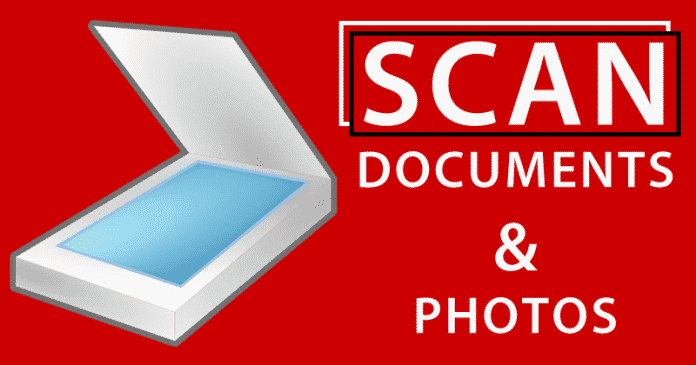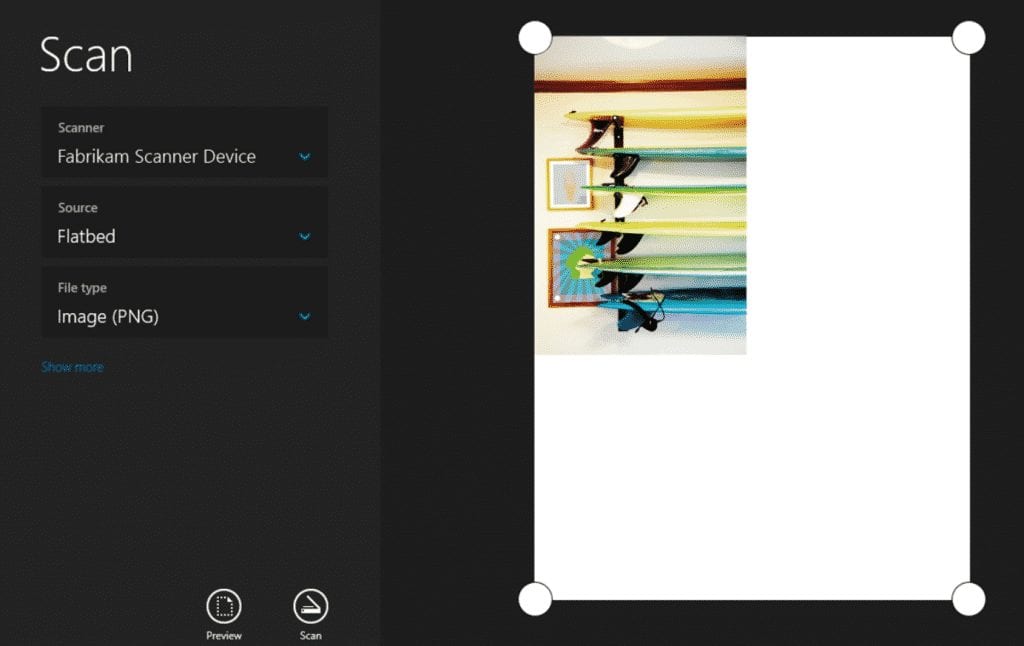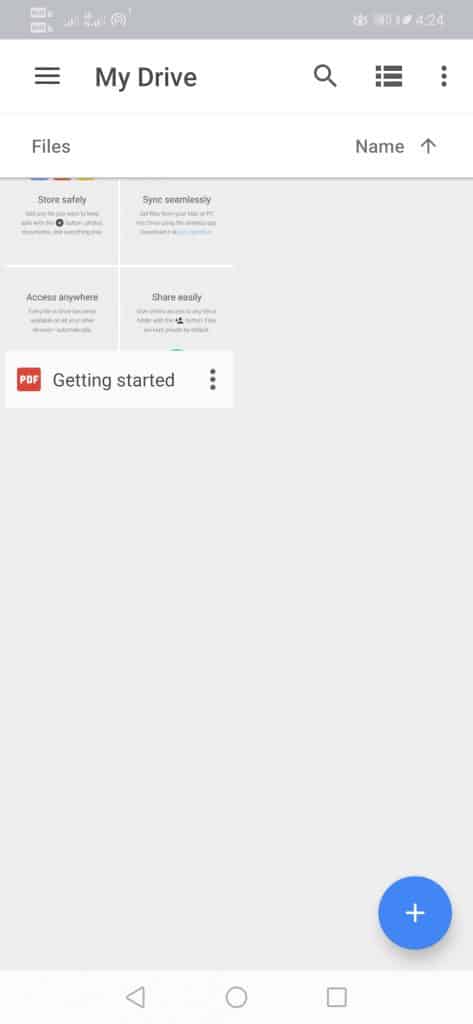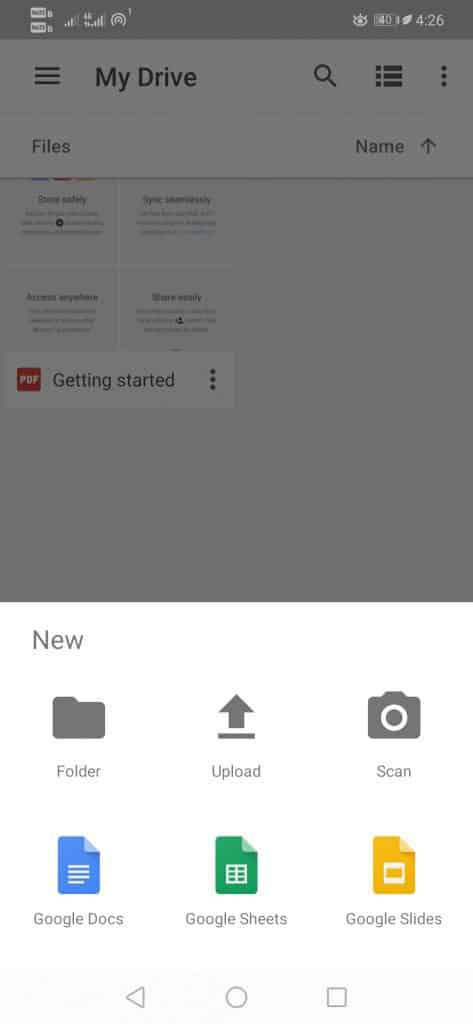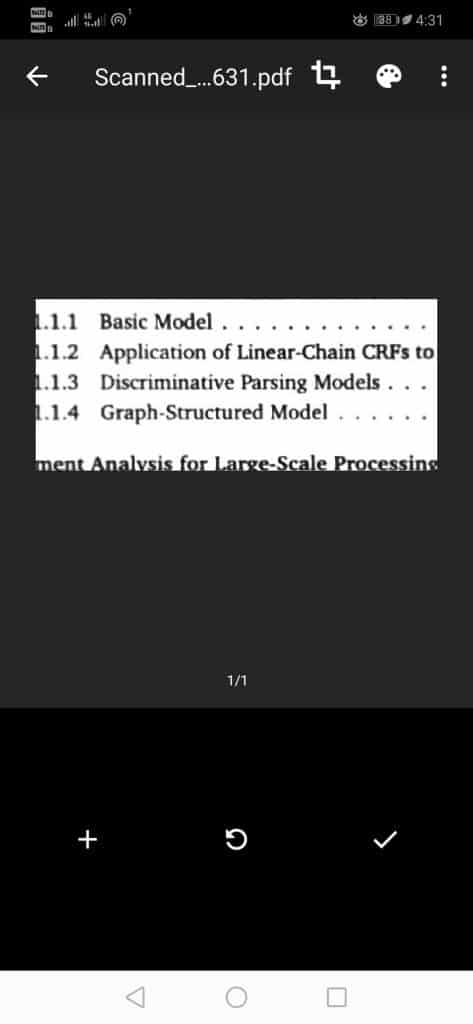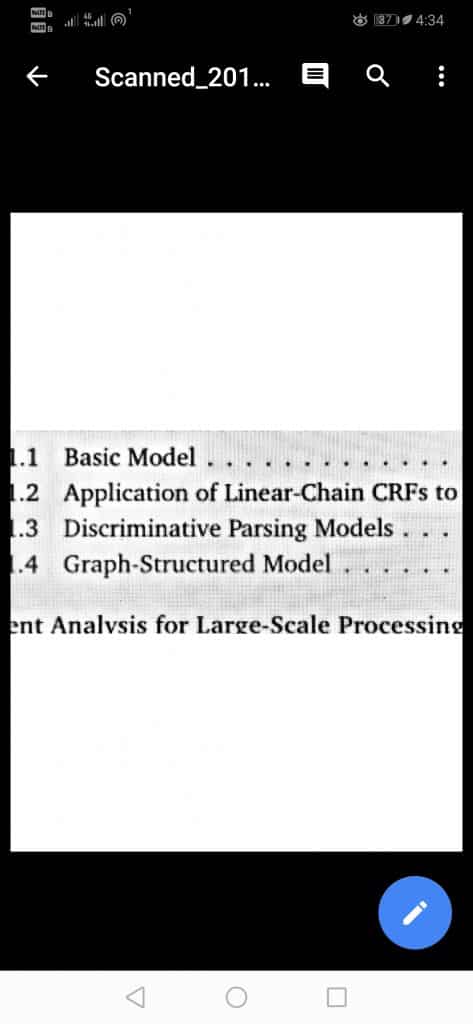Many would think, who needs to scan stuff in this digital age? But, in reality, there are many circumstances in which is paper is still used as default. For example, bank receipts, government documents, etc., were still handled with papers. So, at times, you might need to scan documents using a scanner on your Windows computer. Digital printers have the scanner function that allows us to digitize any document quickly and easily, and to do so, the first thing that we have to do is connect the PC to the Scanner or printer through the cable that we will have for it.
Scan Documents & Photos On Computer
After that, the second thing is that each printer or Scanner has a disk that contains the necessary software to manage its functions, so we will have to proceed with its installation on the computer. Once we do the above things, we can now launch the tool, select the scan function, and then put the document or photos we want to scan in the Scanner or printer. On each session, we will be able to scan one of the document sheets, but if it is composed of several sheets, then simply all we have to do is repeat this same process for each of the document sheets. From the software itself, we can indicate the path where we want to save our scanned document, as well as its format, while usually, the default format that we can find is PDF or image format like JPG. In this way, we can send them, and anyone can open them easily without the help of any specific tool.
Moreover, if you are a Windows 10 user, let me tell you, Microsoft itself offers an application, Scanner, with which we can scan documents and photos on our PC without the help of any other third-party app or software. While if we do not have the Windows 10 Scanner application installed on the system, we can obtain it from the Microsoft Store, which is available entirely for free. And not only that, even the application is so simple to use that it hardly has any options to configure. Moreover, it also allows us to choose between several file formats to export our scanned documents.
Scan documents and photos using a smartphone
However, if we do not have a scanner or printer with this function, we can quickly scan a document or photo using our smartphone. This way, we will have a document, invoice, photo, or anything else in digital format in just a few moments. The first thing that we have to do is open the Google Drive app on our smartphones.
Then simply, we have to touch on the icon of the “+” present in the lower right part of the screen, and then we have to select the “Scan” option. Now we will see the smartphone’s camera application will open, and then it will simply focus on the document, invoice, or photo that we want to scan to capture.
After the above step, click on the “tick button” that appears in the down right corner to confirm the photo. Then it will simply offer the possibility of making several adjustments to the document. In this case, we will be able to rotate the page, change the name, improve the image, the size of the paper, the orientation, quality of the image, and even delete it.
After the above step, choose the Google account where you want to store it in Google Drive, and then it will automatically save the document. In just a few moments, we will have the document or photo in digital form and ready to send or share it with whoever we want.
That’s it now you are done. This is how you can scan a document using your smartphone. So, what do you think about this? Share all your views and thoughts in the comment section below. And if you liked this post, do not forget to share this post with your friends and family.
Δ